How to Enable and Disable Macros in Microsoft Excel
While most macros are harmless and helpful when it comes to automating repetitive tasks. It also poses a security risks if it's coded with malicious purpose. It can contain unsafe codes that can be harmful when ran on your systems.
Do make sure that you run macros that you own or from known sources and trusted publishers.
To enable or disable and set macro security level in any office application that has VBA macros, Open the Developer tab or See How to show Developer tab in Ribbon.
The Macro settings tab on trust center dialog window has additional option buttons you can select to change macro level security.
- Disable all macros without notification - Select this option when you don't want to run all macros from unknown sources and untrusted publisher's location.
- Disable all macros with notification (Default) - Select this option when you want to manage and check its trustworthiness before running the macro.
- Disable all macros except digitally signed macros - Select this option if you want to automatically run trustworthy digitally signed macros without raising notification.
- Enable all macros (not recommend potentially dangerous code can run) - Selecting this option is totally at your own risk, malicious codes can freely run and may cause damage to your system.
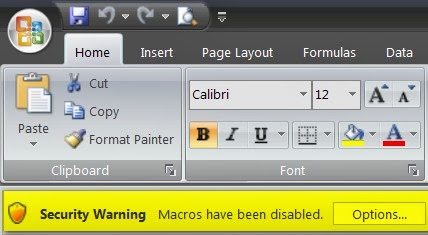




Comments
Post a Comment