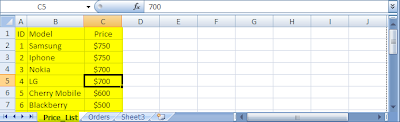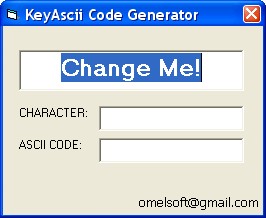Adding Menu's, Sub-Menus and Menu Separator at Design Time in Visual Basic 6
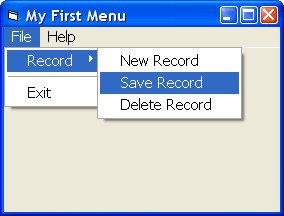
This is a quick guide for beginners on how to add Menu, Sub-Menu and Menu Separator at Design Time in VB6 Project. To do this, Open up your Microsoft Visual Basic and start a New Standard EXE Project that will automatically create a form named Form1. Just follow the steps below or download the example here . 1.) First, right click on form then choose Menu Editor or Press Ctrl+E . 2.) On the Menu Editor, add a Main Menu Caption like "File" and give it a name like "nFile" then click Next. 3.) Click the right arrow button to add a menu under the main menu "File". 4.) Now create the First Level Menu and give it a Caption like "Record" and a name like "mRecord". 5.) Now to create a Sub-Menu for the menu Record, click the next button and the arrow button. As you can see in the list below that it is nested. Note: You can use the arrows to move your menus up, down, left or right. 6.) Now to create the Menu Separator , j...